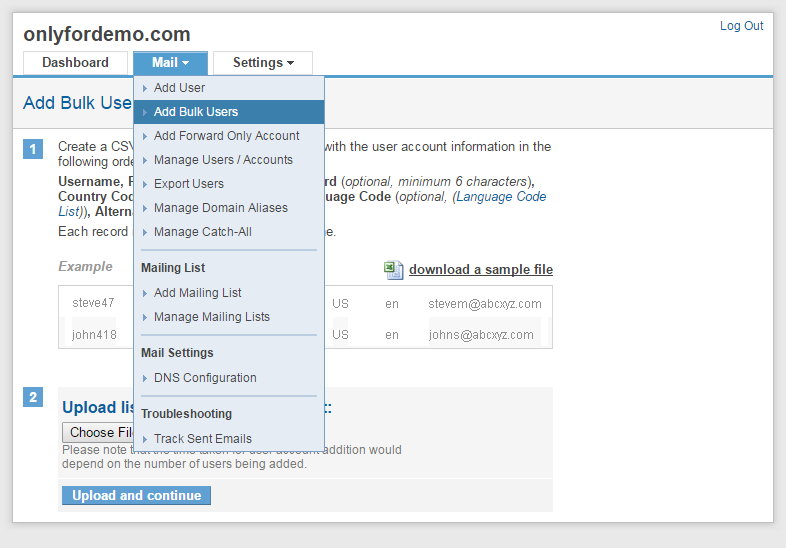For your users to start using the email services, you first need to create accounts for them. Creating a user account is fairly simple –
- Go to Mail >> Add User in your control panel.
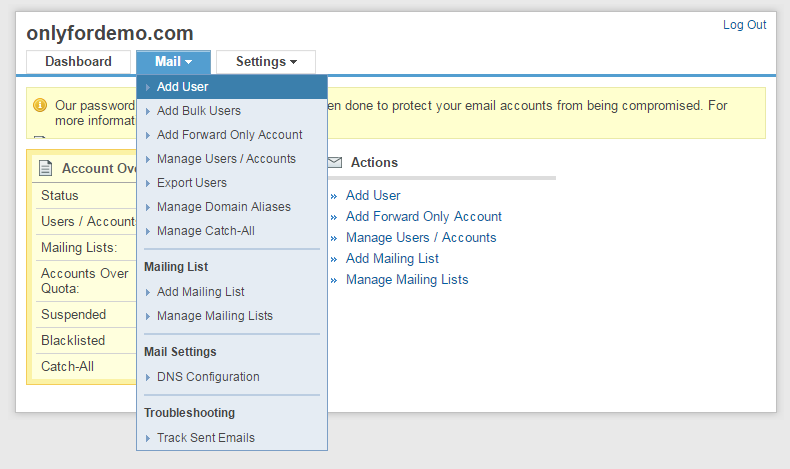
- Provide the following information about the user you are adding:
- First and Last name
- The email address you wish to provide this user, e.g. johnsmith@yourcompany.com
- An alternate email address – all-important communication, such as password reminders, related to the account you are creating will be sent to this address.
- A country that the user is based in
- Click on Add User to complete the creation of the account.
Once the account is created, a success page will be displayed. This page will provide details of the account that you have added, including a password that is generated for the user and server details for configuring the account in a desktop email client such as Outlook or Thunderbird. This information will automatically be emailed to the alternate email address you have provided.